Come impostare un IP statico
Innanzitutto l’indirizzo IP è un’etichetta numerica che identifica univocamente un dispositivo detto host collegato ad una rete informatica, quindi è facilmente intuibile che non ci possono essere due indirizzi IP uguali nella stessa rete. Questo IP viene automaticamente assegnato al nostro dispositivo dal nostro router se questo ha la funzione DHCP abilitata, quindi siamo davanti ad un IP dinamico che significa che non è garantito che rimanga costante da una connessione all'altra. Impostare un IP statico significa avere la certezza che questo rimarrà sempre lo stesso. Avere un IP statico, a volte, è una necessità sia per motivi strettamente legati a problemi alla connessione internet, sia alle esigenze di accesso ad una rete lan (locale) oppure semplicemente per assegnare sempre lo stesso indirizzo IP ad un dispositivo. Per assegnare al nostro PC o NB un IP statico procediamo come segue. (Procedura valida per Windows 10)
1. Clicca, col clic destro del mouse, sull’ icona internet presente nella barra delle applicazioni in basso a sinistra e successivamente clicca su “Apri impostazioni Rete e Internet”
1. Clicca, col clic destro del mouse, sull’ icona internet presente nella barra delle applicazioni in basso a sinistra e successivamente clicca su “Apri impostazioni Rete e Internet”
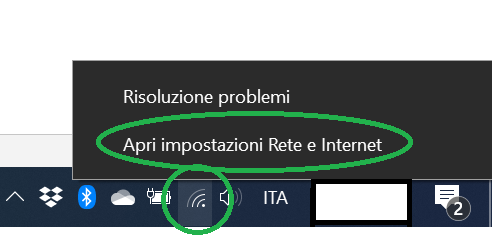
2. Nella schermata che ti appare clicca su “Modifica impostazioni scheda”
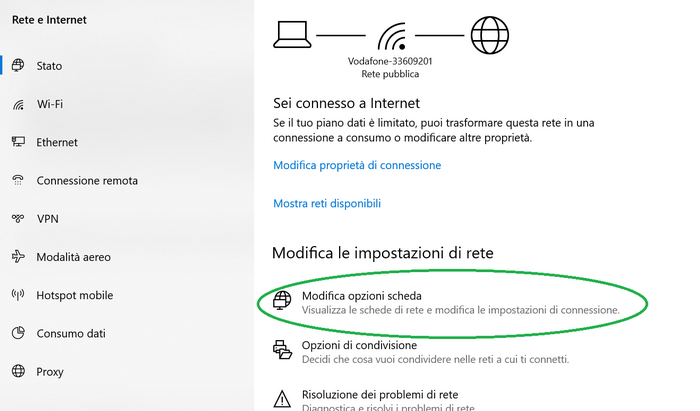
3. Prima di proseguire devi sapere a quale famiglia di IP appartiene il tuo dispositivo, per fare questo fai doppio clic sulla connessione interessata e clicca su dettagli
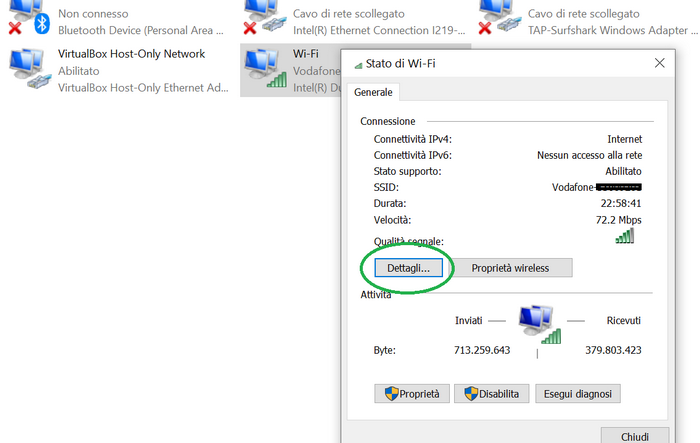
4. Si aprirà una scheda con i dettagli della connessione di rete dove vedrai l’indirizzo IP, attualmente assegnato alla tua macchina, alla voce “Indirizzo IPv4” che in questo caso è 192.168.1.7 e vedrai inoltre la famiglia a cui appartiene lo stesso alla voce “Gateway predefinito IPv4”, che in questo caso è 192.168.1.1. Appuntati questo indirizzo IP.
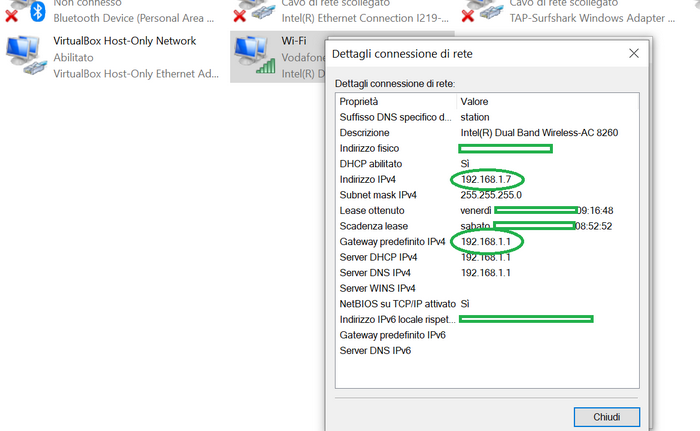
Clicca su chiudi
5. Una volta tornato alla schermata con le connessioni clicca, col tasto destro del mouse, sulla connessione di cui vorresti impostare l’IP manualmente e poi clicca su “Proprietà”
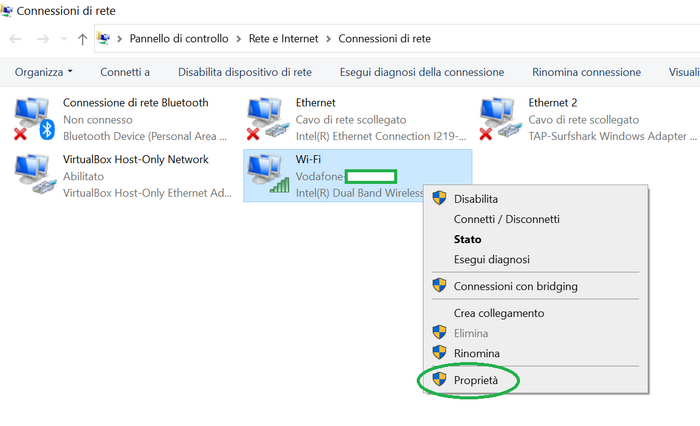
6. Dall’ elenco degli elementi della connessione scorri la lista fino a trovare “Protocollo Internet versione 4 (Tcp/IPv4)”, selezionalo e clicca su “proprietà”
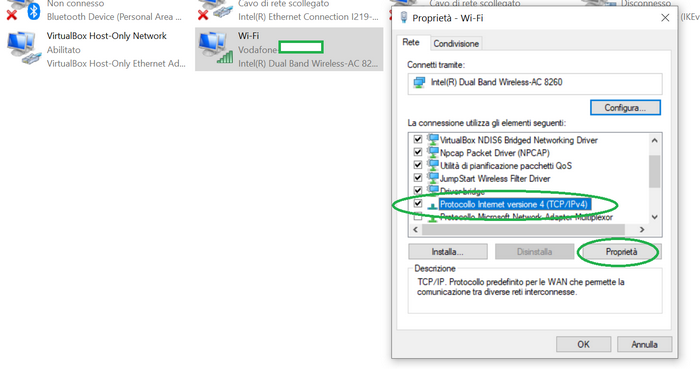
7. Come puoi vedere sei davanti ad un IP assegnato automaticamente, quindi dinamico, poiché la spunta è su “Ottieni automaticamente un indirizzo IP” e “Ottieni indirizzo server DNS automaticamente”
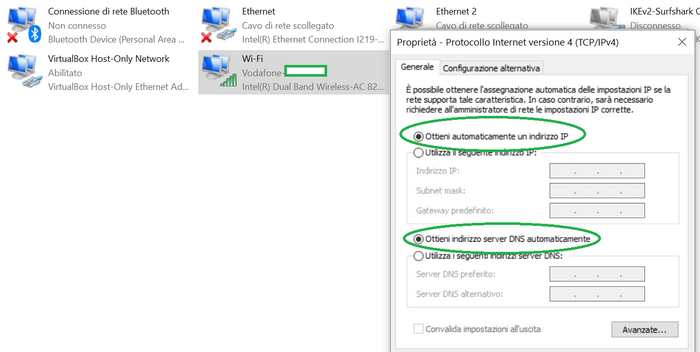
8. Andiamo finalmente a impostare il nostro indirizzo IP statico.
a. Clicca su “Utilizza il seguente indirizzo IP” e scrivi in “Indirizzo IP:” l’indirizzo che vorresti assegnare al tuo PC es. 192.168.1.77, perché, come hai appreso prima, la famiglia a cui appartiene il tuo PC è 192.168.1.1 quindi l’ IP dovrà essere uguale fino a 192.168.1. tu puoi decidere solo la parte finale dell’IP composta da 1 o 3 cifre, in questo caso abbiamo scelto il 77.
b. Clicca poi su “Subnet mask” e si dovrebbe riempire il campo automaticamente con i numeri 255.255.255.0
c. Nel “Gateway predefinito” inserisci l’IP 192.168.1.1 ovvero la nostra famiglia di IP.
d. Lo stesso indirizzo va inserito nel “Server DNS preferito”
e. Puoi lasciare vuoto il “Server DNS alternativo”.
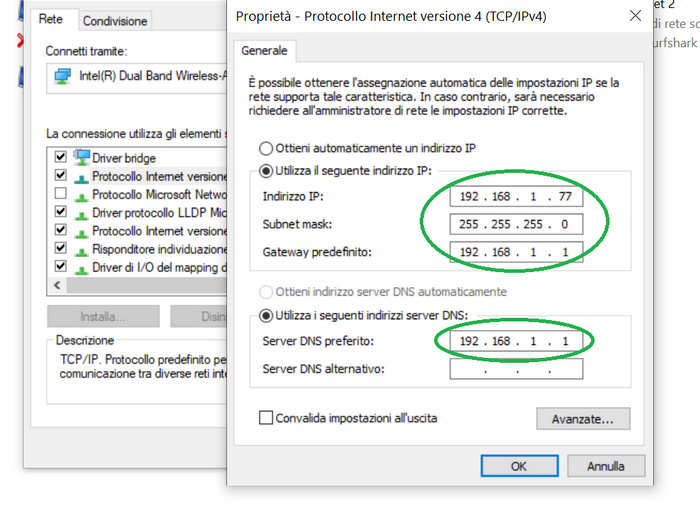
N.B. Poiché i server DNS di Google sono considerati tra i più veloci, potresti impostare in alternativa i loro DNS che sono 8.8.8.8 per Server DNS predefinito e 8.8.4.4 per Server DNS alternativo.
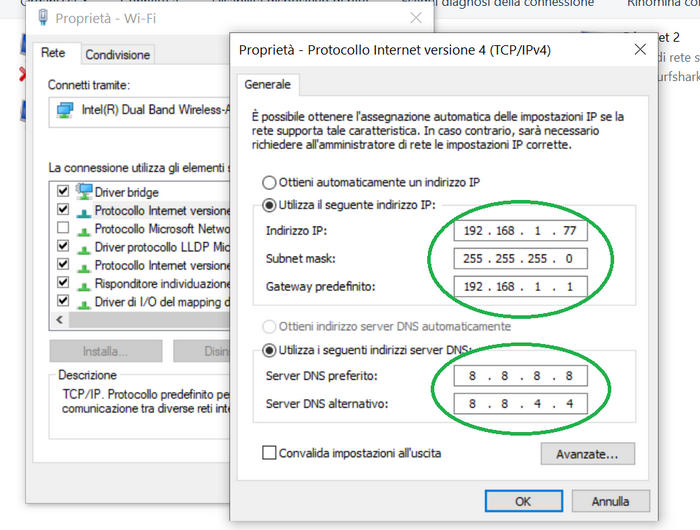
Alla fine di questa operazione clicca su OK
9. Infine per verificare l’effettiva modifica dell’ indirizzo IP torna alla schermata delle connessioni, apri la connessione alla quale hai assegnato l’IP statico e clicca su dettagli
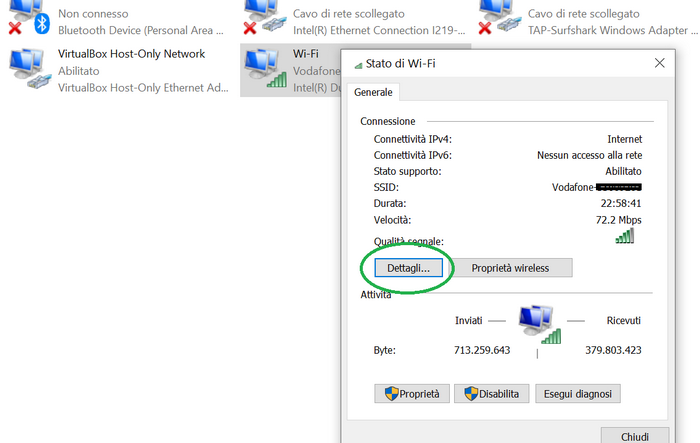
Potrai vedere le tue modifiche alla voce “Indirizzo IPv4”
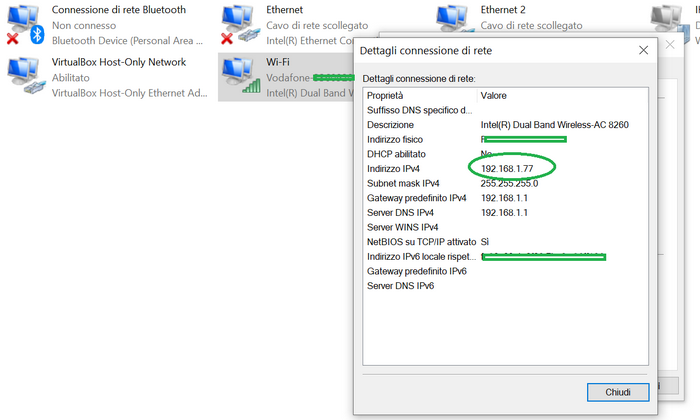
Non sono presenti ancora recensioni.


